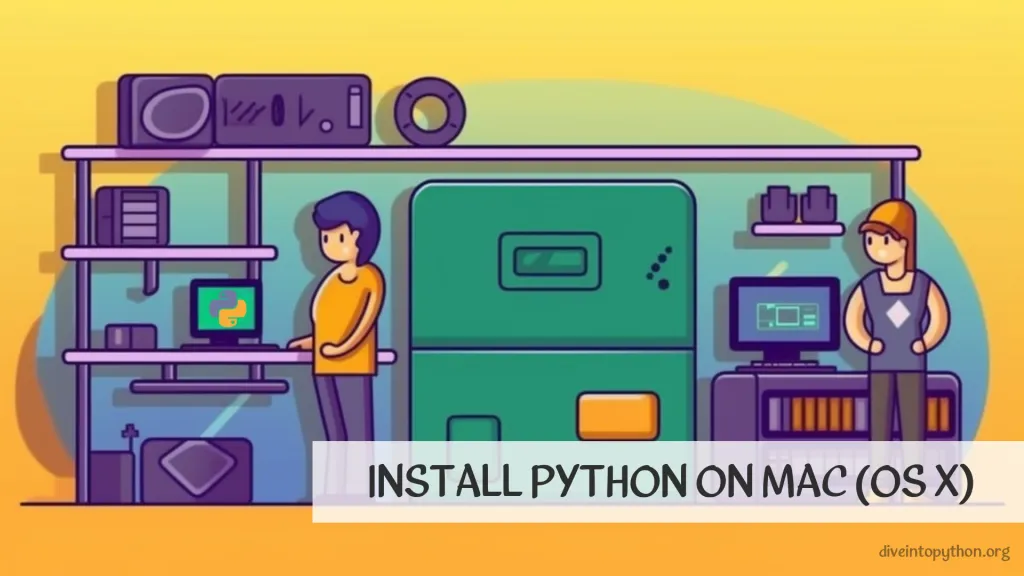
Installing Python on a Mac computer is a straightforward and simple process that can be accomplished in just a few minutes.
How to Install Python on Mac OS
To install Python on a Mac OS, you can follow these simple steps:
- Go to the official Python website and download the latest version of Python for Mac.
- Once the download is complete, open the installer and follow the instructions on the screen.
- Once the installation process is complete, you can check Python version on your mac by opening the terminal app and typing
python3 --version. - If Python is installed successfully, the version number will be displayed in the Terminal.
By following these steps, you can easily install Python on macbook and start working with this popular programming language. Remember to download Python for Mac from the official website to ensure that you have the latest and most secure version of the software.
How to Install Python with Brew
To install Python on macOS using brew, follow these simple steps:
- Open the terminal on your macOS.
- Install brew if you haven't already by running the command:
/bin/bash -c "$(curl -fsSL https://raw.githubusercontent.com/Homebrew/install/HEAD/install.sh)"
- After installation, run the command:
brew install python
- The latest version of Python will be installed on your macOS.
Installing Python with brew on macOS is a simple and effective way to get the latest version of Python on your system. This process will save you time and will prevent the error: python command not found in macOS.
Add Python to MacOS Path
To add Python to the macOS path, follow these simple steps:
- Open the Terminal app.
- Type
nano ~/.bash_profileand press Enter. - Add the following line to the file:
export PATH="$PATH:/Library/Frameworks/Python.framework/Versions/X.Y/bin"
Replace X.Y with the version of Python you want to add to the path. For example, if you want to add Python 3.9, the line should be:
export PATH="$PATH:/Library/Frameworks/Python.framework/Versions/3.9/bin"
- Save the file by pressing Ctrl+O, then press Enter.
- Close the file by pressing Ctrl+X.
- Restart the Terminal app for the changes to take effect.
By adding Python to your macOS path, you can easily access it from any directory in the Terminal. This can be helpful for running Python scripts and managing Python packages.
How to Run a Python Script on Mac
If you're wondering how to run a Python script on your Mac, there are a few easy steps you can follow. First, you'll need to make sure Python is installed on your computer. You can check this by opening your Terminal application and typing python into the command line.
If Python is not installed, you can download it from the official website. Once you've installed Python, you can use the Terminal application to navigate to the folder where your Python script is located.
To run the script, simply type python your_script.py into the terminal and hit enter. Your script should execute immediately.
In summary, to run a Python script on your Mac, you need to:
- Check if Python is installed
- Install Python if necessary
- Navigate to the script in Terminal
- Run the script using the
python your_script.pycommand.
By following these steps, you'll be able to run Python scripts on your Mac with ease.
Uninstall Python from Mac
To uninstall Python from Mac, follow these steps:
- Open the Finder
- Click on the Applications folder
- Locate the Python application and drag it to the trash
- Empty the trash
By following these steps, you can successfully uninstall Python from your Mac. It is important to note that some applications may rely on Python, so you should only uninstall it if you are certain it is no longer needed. Make sure to backup your data before performing any uninstallation steps.
How to Update Python on Mac
To upgrade Python on a Mac, you can use the terminal to install the latest version using homebrew or pyenv. First, check your current Python version by typing python --version in the terminal. Then, use the appropriate command to install the latest version. For Homebrew users, run brew upgrade python and for pyenv users, run pyenv install [latest-version]. By upgrading Python, you can enjoy the latest features and bug fixes.
Error: python command not found
If you’re encountering the python command not found error on your macOS, it means that your system is unable to locate the Python command-line utility.
This issue may arise due to multiple reasons, such as an outdated macOS version, incorrect installation path, or mistakenly removed system files.
To fix this issue, you can try updating your macOS to the latest version or reinstalling Python. Alternatively, you can set the correct path for Python using the terminal or modifying your system's environmental variables.
In summary, encountering the error python command not found mac is a common problem among macOS users. But with the right troubleshooting steps, you can quickly fix it and continue working on your Python projects.
Contribute with us!
Do not hesitate to contribute to Python tutorials on GitHub: create a fork, update content and issue a pull request.

